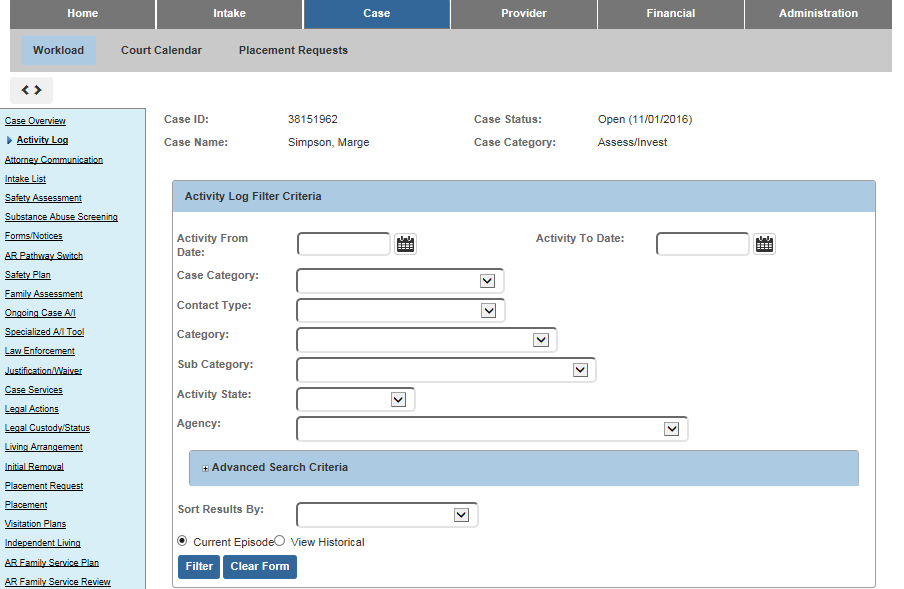
List, or filter, screens appear often in the system. For example, this type of screen displays when you select one of the links in the navigation bar on the left of an overview screen. (See Search screens for assistance with using Search screens.)
The system presents the records according to pre-defined default criteria, which may display more records than you want to view. You use the fields in the Filter Criteria area and click the Filter button to limit the display of records. The top portion of a list screen includes a Filter Criteria area, which allows you to filter the display of records that appear in the table below.
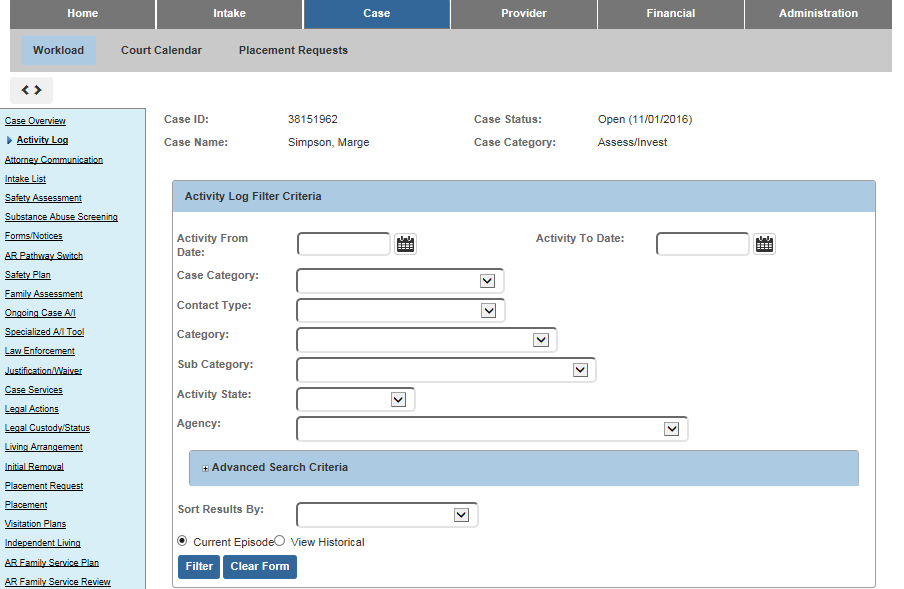
Each row in this table represents a single record. The number of records may exceed what can be displayed on one screen. In this situation, the results at the top of the list table will display the number of records on the screen, and the total number of records. Next to this information, the system will tell you the page number you are on and of how many pages exist. At the bottom of the list table, you will see page numbers, with the page you are on highlighted.
The records will display links allowing you to take specific actions. A View link allows you to view the record in read only. An Edit link will display when you can edit, or add information to a record before it is final approved. A Copy link allows you to copy a record, and edit the contents to help reduce recording redundancy. A Report link appears to run a report on the single record. These links appear in the left-most column of each record.
In the right-most column you may see Delete
or Amend links, depending on the
record. You will also see icons that represent ![]() report,
report,
![]() copy, and
copy, and ![]() or
or ![]() view
the record's narrative.
view
the record's narrative.
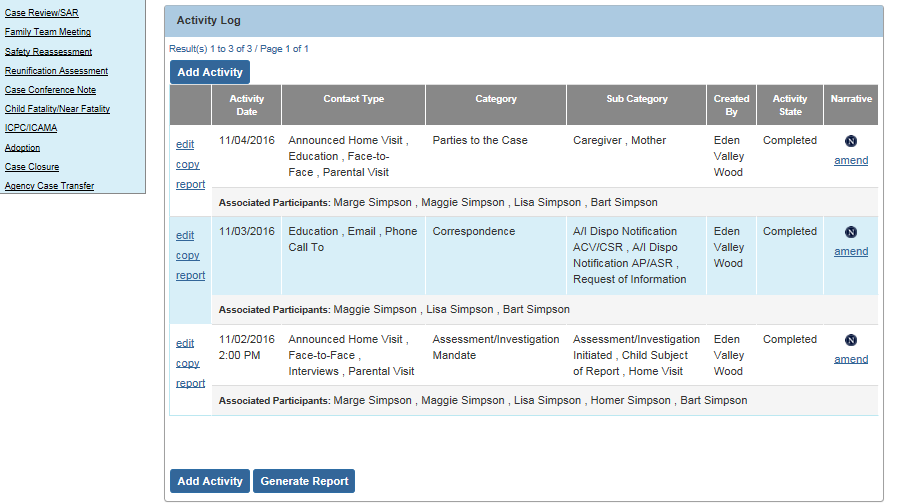
To add a new record, click the Add button. To run a report on the process in which you are working, a Report button may appear below the list of records (if available on that screen). By selecting the view, edit, copy or add link, the system displays a detail screen. (Sometimes you can also delete records from a list screen. See Adding and deleting records.)
A Detail screen allows you to view or add the details of a specific record. When you add a new record, the Detail screen does not contain any data. To complete the record, you enter details in the fields on the screen and click the Save or Apply button to save these details to the Ohio SACWIS database. The system ensures that you complete each record correctly.(See Required and narrative fields.) If you do no want to save changes, you click the Cancel button to navigate away from the screen. You click Close to close a read-only screen.
Remember, the system generally displays a list screen for filtering records before it displays a detail screen for entering data on a record.