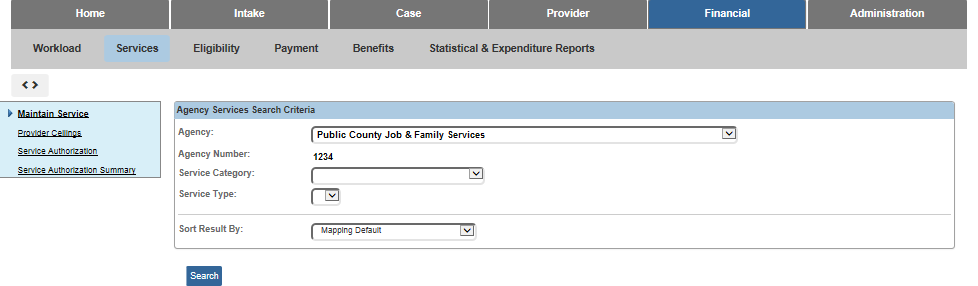Getting Around in Ohio SACWIS
You navigate Ohio SACWIS in a way that's similar to Web-based, online
forms. The application appears in a Web browser, most likely Internet
Explorer. The forms in the application contain many of the field and navigation
features you see in PC or Web-based applications.

DO NOT open more than one instance of Ohio SACWIS at a time. Working
between two instances will corrupt information in the Ohio SACWIS database.
Do all your work in one instance. (If you want to copy narratives from
one record to another, copy the text and paste it in a Word or text file.
Then copy it from the Word or text file and paste it into the new location.)
Navigating in SACWIS
Your browser's navigation bar appears above the Ohio SACWIS menu. Remember,
the tools in your browser are used for navigating the Internet or an Intranet.
These tools do not control the
functions within Ohio SACWIS, so you must not use them while you're in
the system.

DO NOT use the Back and
Forward buttons in your browser's
navigation bar. Use only the buttons and links within the application
screen to move from one screen to another. Use only the log
off link to close Ohio SACWIS, not the X in your web browser window.
To navigate in SACWIS, you will click the buttons, or select from the
links provided on the screen. To get out of a record, or off of a screen
you will select from the buttons. You must use these as alternatives to
the Back arrow, or button:
Click the Apply
button. This applies the data entered to the record, takes
you to the top of the screen within the record so you can continue
in the process task.
Click the Save
button. This saves the data entered to the record, and takes
you out of the record.
Click the Cancel
button and click OK
in the dialog box. This returns you to the previous screen, or the
filter/list screen without changing any data.
Click the Close
button. The returns you to the previous screen.
You might find it easier to hide the browser navigation bar while you
work in Ohio SACWIS. Press F11
on your keyboard or try one of the following:
Internet Explorer |
Right-click on
the tool bar, then left-click on Standard
Buttons |
Netscape |
Select View Show/HidegNavigation
Toolbar |
Firefox |
Select ViewgToolbarsgNavigation Toolbar |
|
Repeat the action above to restore the
navigation buttons. |
Header and Footer
Regardless of where you are in Ohio SACWIS, certain buttons and links
always appear at the top and bottom of the screen. These are the header
and footer links and buttons. The header in SACWIS displays the logged
in user name, the environment, the agency, and a Log
Off link. The header also displays buttons. Each button has links
that navigate to specific areas within the button selected.
Header:

See Overall
menu view for definitions of the header link, and buttons, and footer
links. If you are entering information on a screen, and want the information
saved to the record, be sure to click the save button before clicking
on the options in the header, footer, or another primary tab, or navigation
link.
The Home Screen
When you first login, you arrive at the Home
tab, or Home screen. You can also
return to this screen from any screen by clicking the Home
tab or header button. The Home
screen allows you to view and add broadcast messages; and navigate to
task Alerts. Alerts are links to tasks taken on a work item assigned to
you regardless of who performed the task.
The Home screen displays four secondary tabs:

Alerts.
Displays both broadcast messages either added by the state or by your
agency; and Alerts. Alerts are specific tasks taken on your work items
either by you or another worker. The number of alerts display based
on last login, 1 day, 7 days, and 14 days by selecting the heading
for each.
Action
Items. Action Items take the place of the Tickler system. Action
Items are system generated based on assignment. You can view Action
Items from the Home screen, Action Items subheading, and from the
case, or provider record's Overview screen for which the action item
needs completed. Each Action Item displays a tag that identifies whether
the action needing taken is within the time required to complete the
action; close to being past due, or past due. (See About
action items.)
Approvals.
Work processes that require approval will display at the end of each
process that needs routed and/or supervisor approval. Once the process
is completed and validated by the worker, if you are the person to
whom it is routed, it will display as a link within this tab. Once
you select the link, you review the details recorded. The Process
for Approval button will allow the supervisor to route the
record back to the worker and/or final approve the record. (See View
pending approvals.)
Assignments.
Displays work assignments assigned to you. If you have supervisory
duties, the assignments tab also displays a drop down list to select
from the workers assigned to you; and a show button to view the assignments
for the worker selected. As a supervisor; the Assignments link allows
you to select each team member to view their assignments; assign tasks,
end assignments, and assign items by geographical designation.
Primary Tabs
The other tabs in the main row reflect the five primary functional areas
in Ohio SACWIS. The tabs you see depend on the parts of the Ohio SACWIS
to which you have access. (See Access
and security.)

Intake.
For recording and screening intakes. All cases in Ohio SACWIS are
created from intakes.
Case.
For recording case activities, assessments, investigations, case services,
court activities, placements, and so on.
Provider.
For maintaining information about resource providers, like names,
addresses, staff members, home studies, certifications, service credentials,
and so on.
Financial.
For managing fiscal activities, like service authorizations, rates
and ceilings, provider rosters, payment processing, eligibility determinations,
and so on.
Administration.
For maintaining staff information, requesting standard reports, and
performing certain utilities. Also for system maintenance functions,
like broadcast messages, tickler templates, lookup values, user groups,
security profiles, and so on.
Your job probably requires you to work mostly in only one of these areas.
Simply click on a tab to enter the area(s)
to which you are assigned.
Secondary Tabs and Tertiary Navigation
When you click on one of the primary tabs, a secondary row of tabs appears
just below the row of primary tabs. There is only one secondary tab under
Intake, but the other areas have several secondary tabs. These open up
main areas of work within the functional area. On many secondary tabs,
a tertiary menu of links appears in a blue box on the left side of the
screen. This blue box is referred to in online help as "the navigation
bar on the left." It is also sometimes called the "left-hand
navigation." This menu allows you to work on specific kinds of records
within the work area identified by the secondary tab.
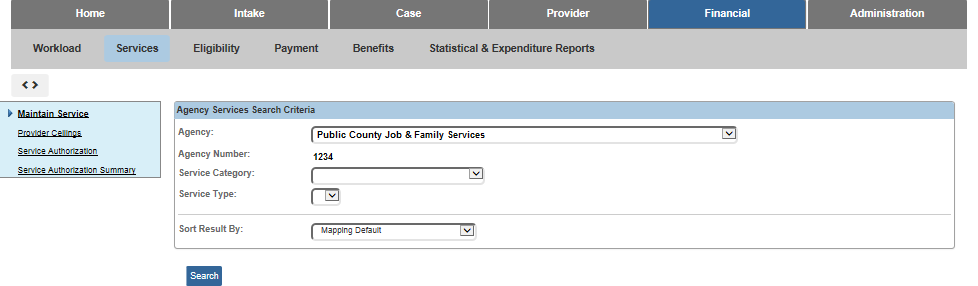
See Overall
menu view for a complete listing of all tabs and tertiary menus.
Opening Records
If you work in Case, or Provider, you see a Workload
tab. This tab lists the open records for cases, and providers assigned
to you. When you open a case or provider record from the Workload, you
reach the Case Overview or Provider Overview screen, which
is a summary screen for a given record. The tertiary menu on the left,
(referred to as, "the navigation bar on the left", or "left
hand navigation") also appears on the overview screen. Each item
in the left-hand navigation on an Overview
screen displays links to additional records that are associated with the
case or provider record you selected.
When you click a link in the navigation bar on the left, the system
displays a filter criteria, or list screen. All of the records that have
been created of the type you select appear on the screen, usually listed
in a table format. In many cases, above the table you can enter search
criteria and filter options. From the filter criteria, or list screen,
if the record does not exist, you may see drop down lists, and/or an Add button. You will only select
the add button when you want to add a new record. If the record exists
in the area in which you are working, an Edit
or View link
will allow you to open the record. You will not click the add button to
add information to, or to edit an existing record. When you add or edit
an item in the record or table, you open a detail screen, which displays
the details of the record. Information is added to the Ohio SACWIS database
from the detail screens. (See List
screens and detail screens.)